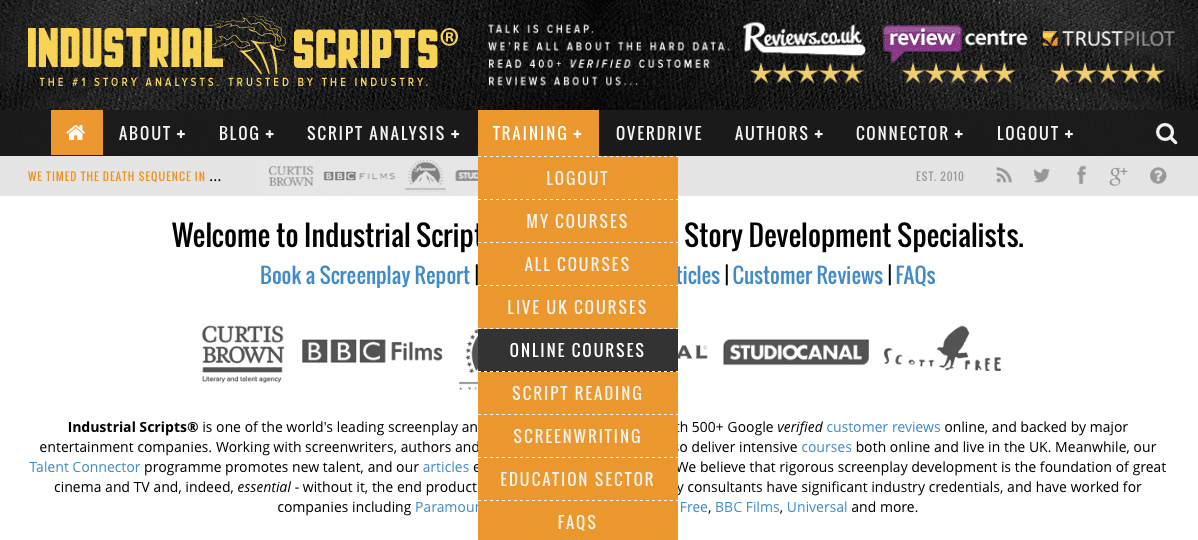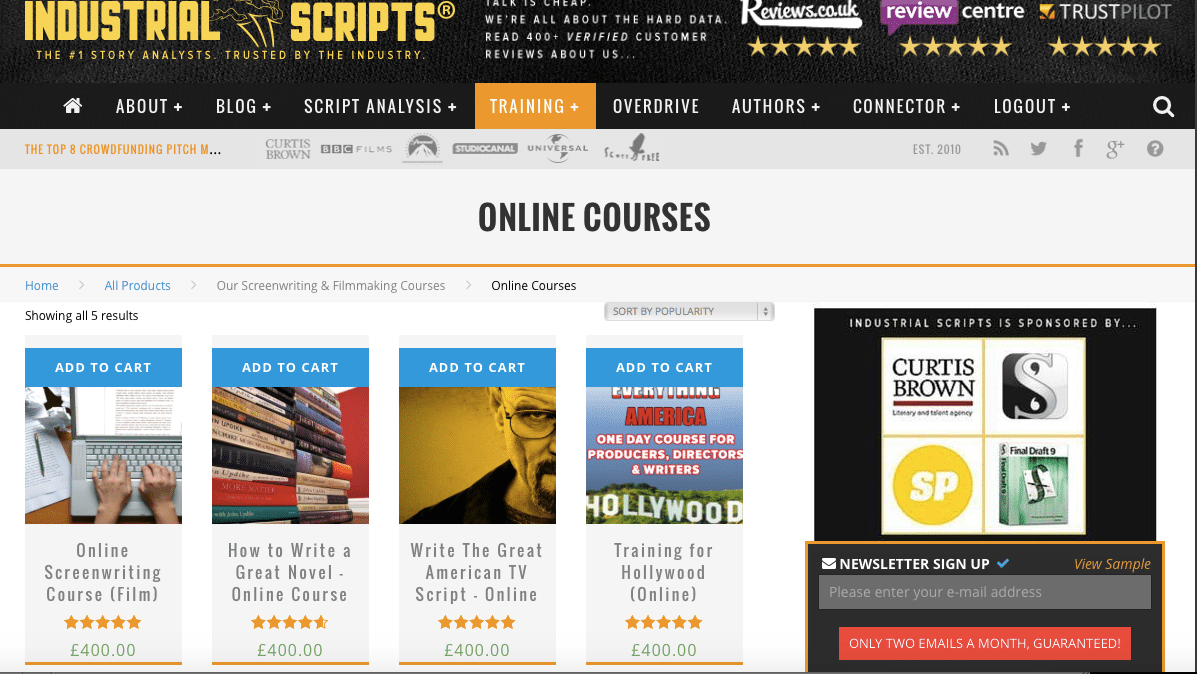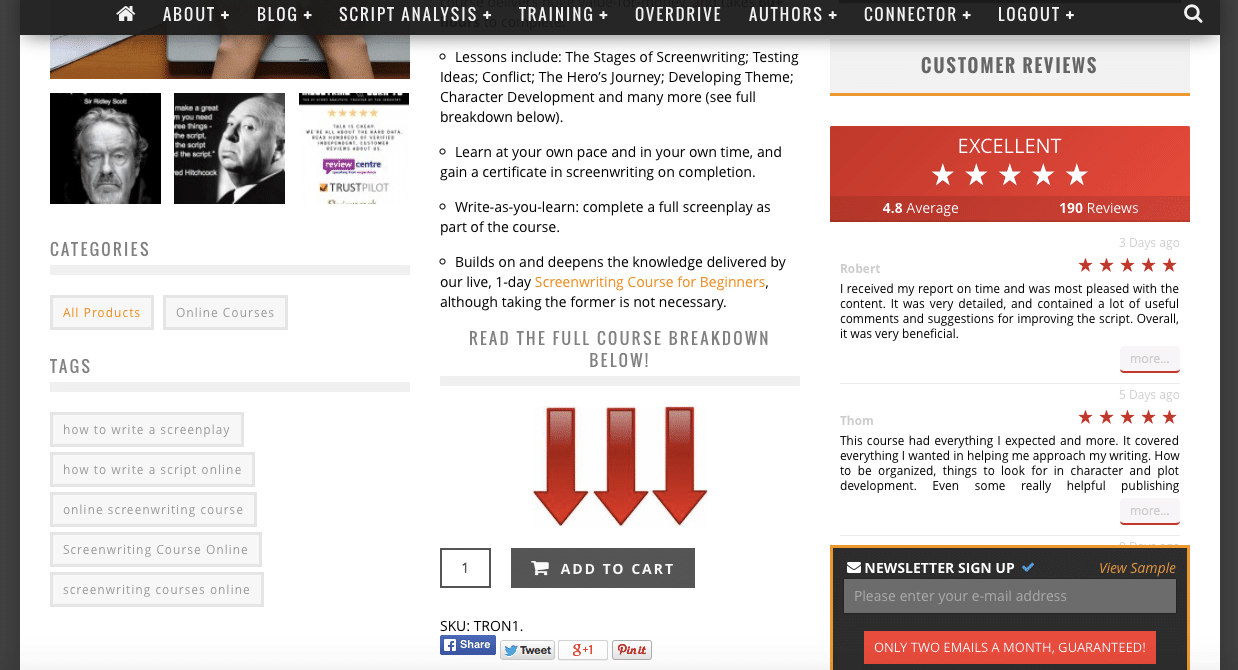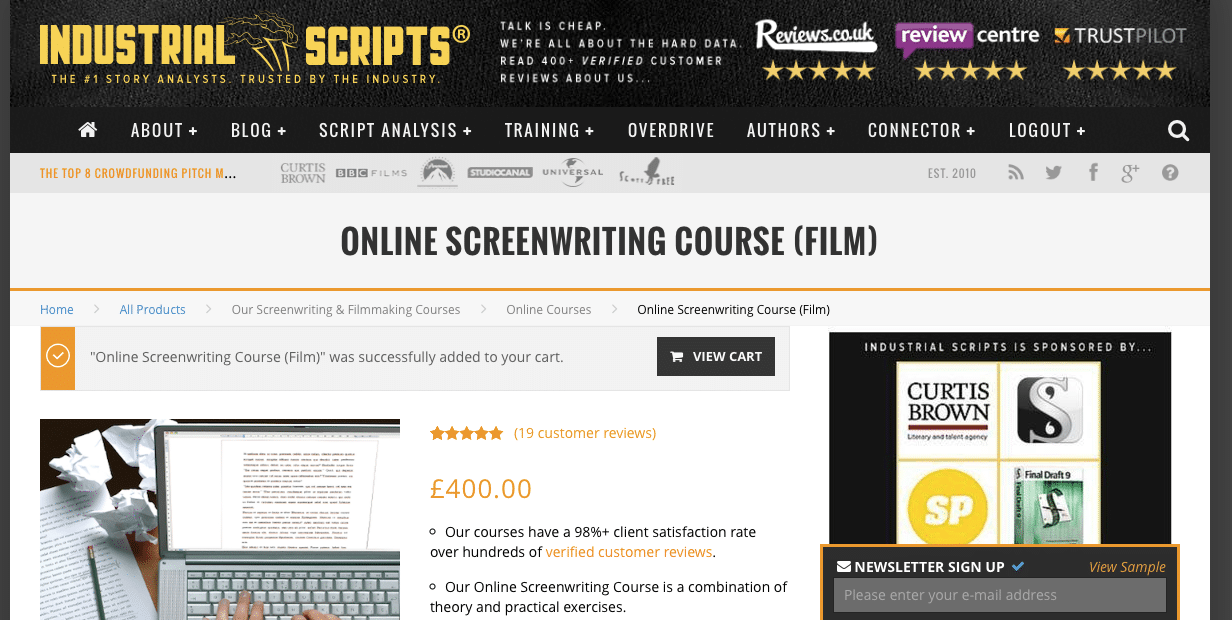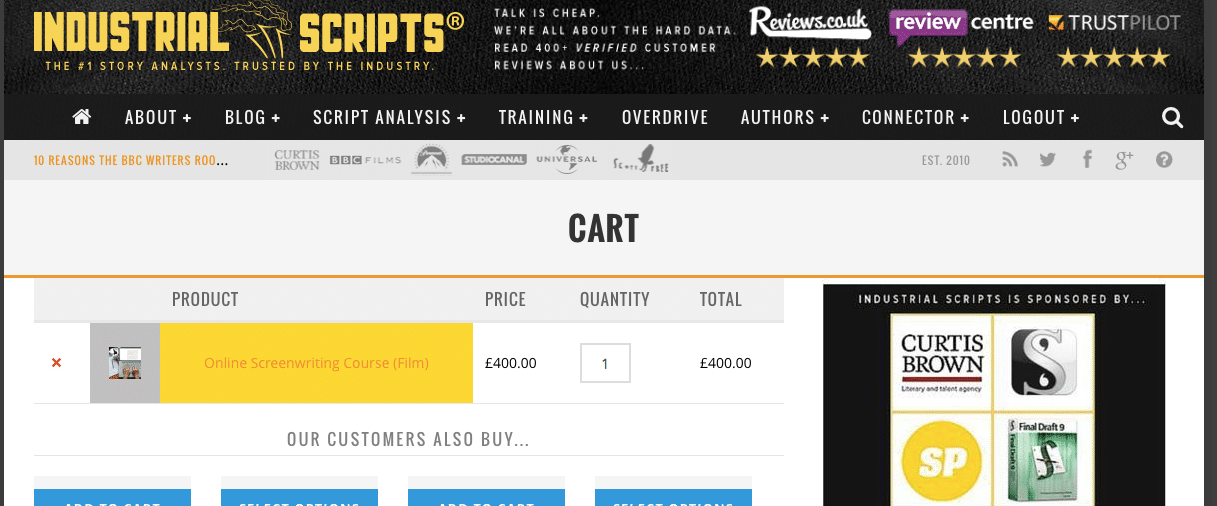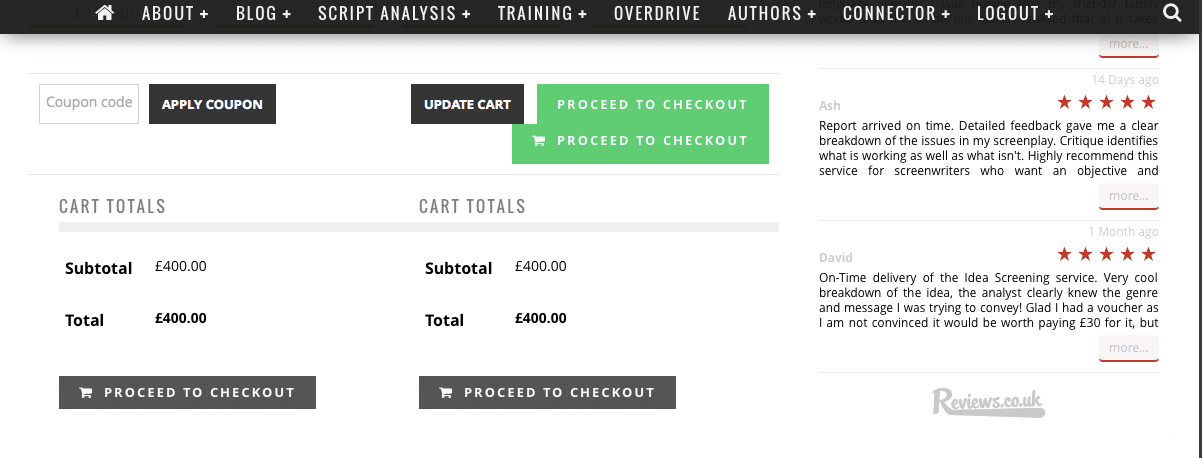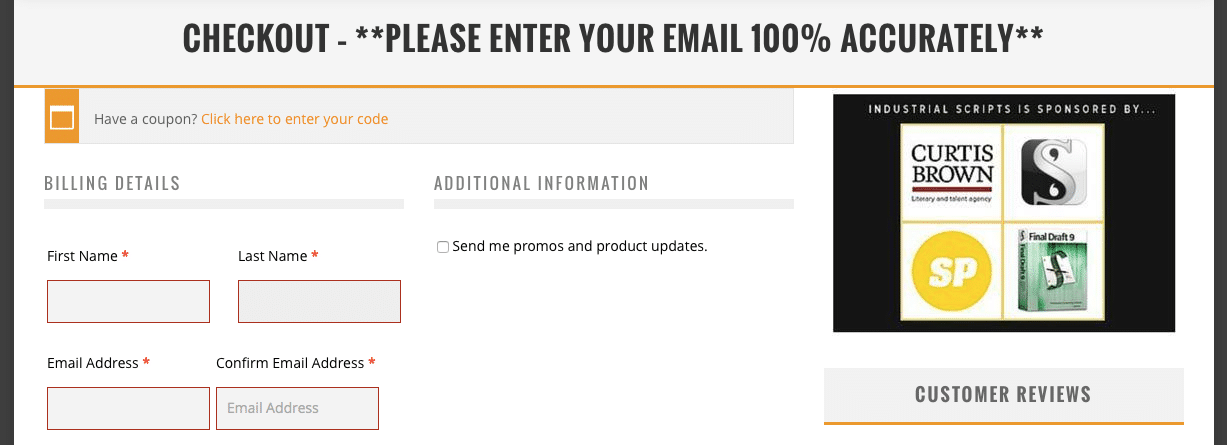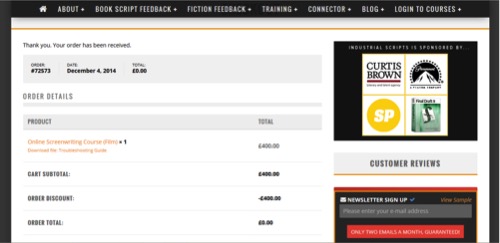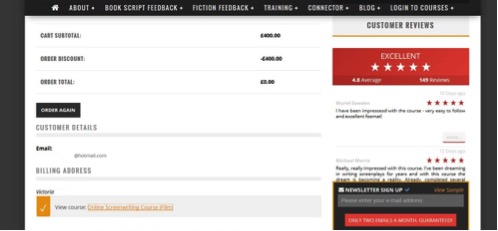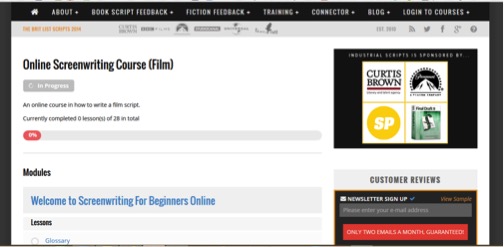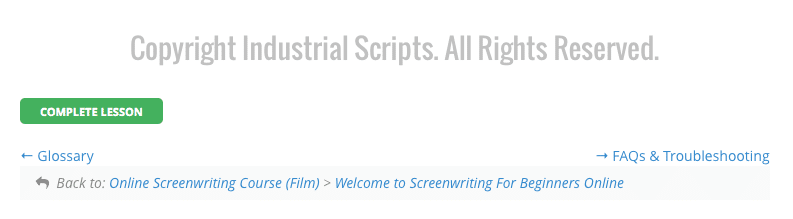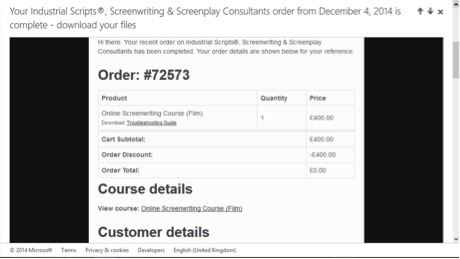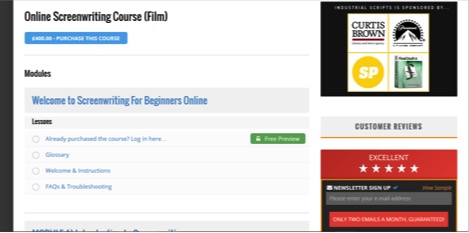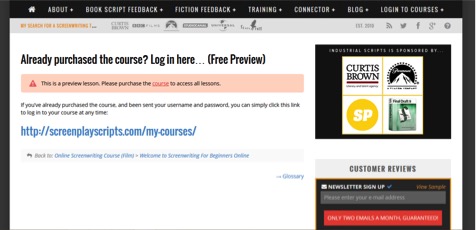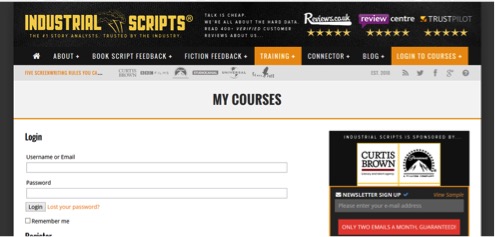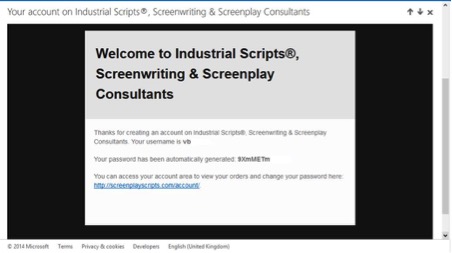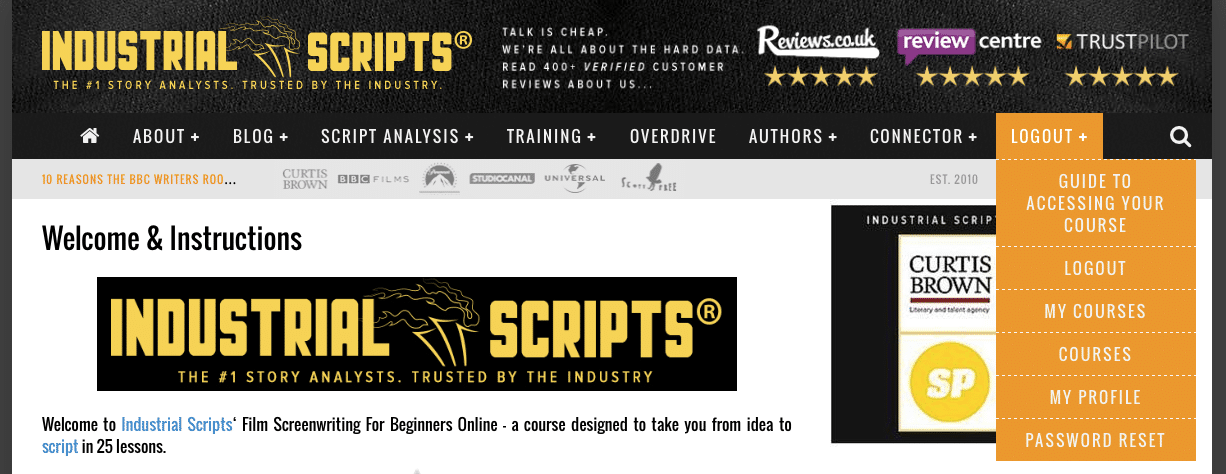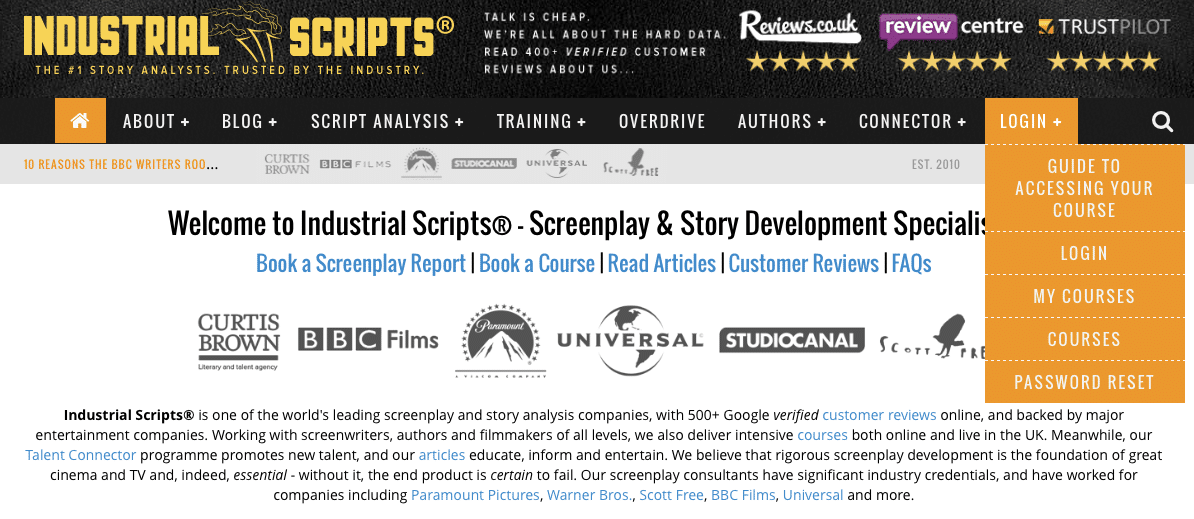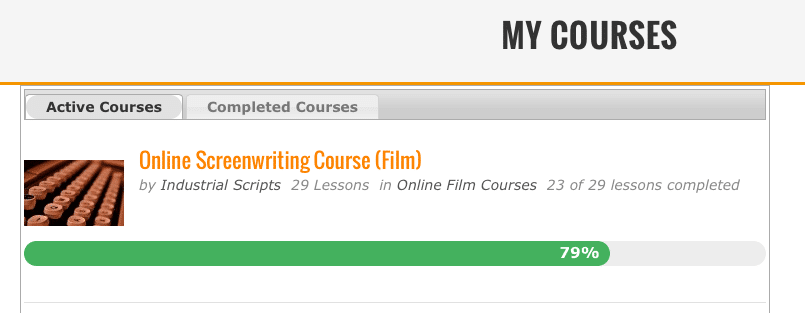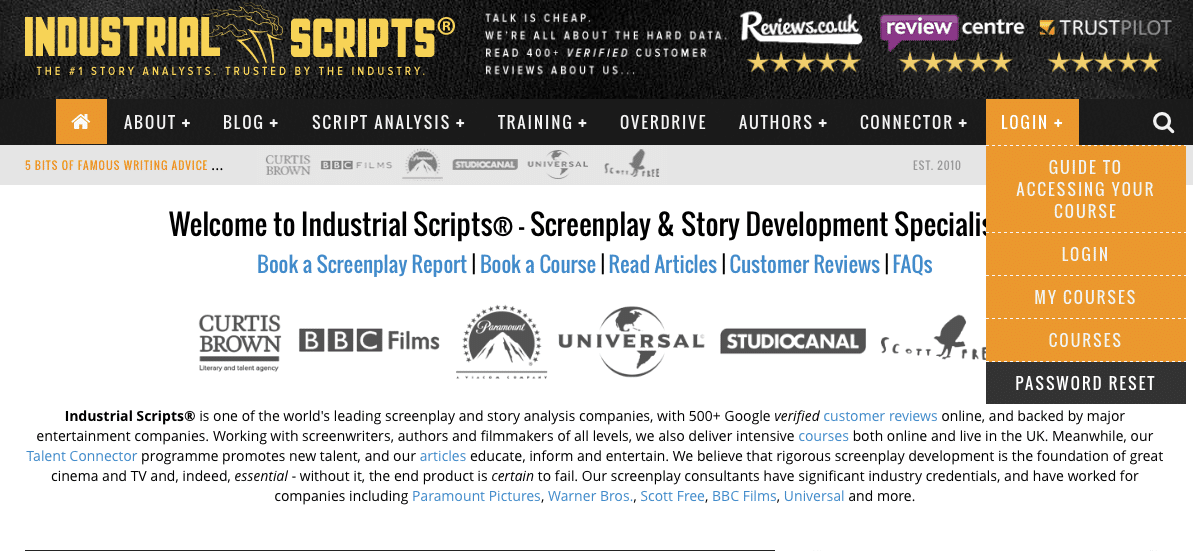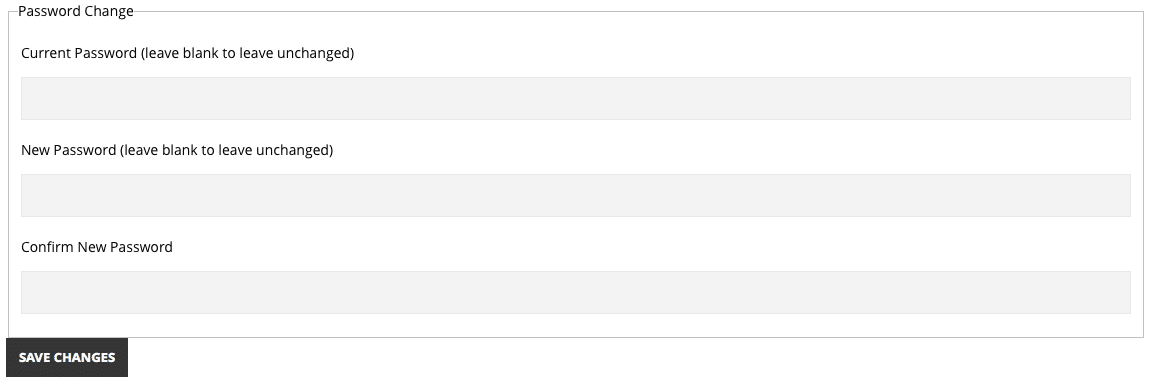Access your Online Course
If you’re reading this, then you’ve probably already bought one of our online courses and checked out successfully. We’re now going to take you through how to access your course, either immediately after purchase, or at a later date.
However, if you have had a problem purchasing the course, we’ll take you through that first to make sure everything is in order…
Steps
Step 1: Purchasing the course
To find the course, go to the Industrial Scripts homepage – industrialscripts.com – and hover over the ‘Training’ tab on the navigation bar. This will give you a drop down menu, from which you select ‘Online Courses’ (see below).
Once you have clicked on that, choose the course that you have purchased (for the purpose of demonstration, we are choosing the ULTIMATE Online Screenwriting Course – see below).
Once the course page is open, scroll down it and click on ‘Add to Cart’ (see below)…
You will then see the screen below – at this point click on the orange ‘View Cart’ button…
Then you will see this screen (below) – scroll down this page…
Once you have scrolled down this page you will see this (see below). If you have one, input your voucher / coupon code VERY CAREFULLY.
- It’s the best idea to cut and paste the code (if you have one) – then you avoid any typing errors and it ensures you have inputted the full code.
- Then click ‘Apply Coupon’ and your price will be reduced to zero.
- DOUBLE CHECK this discount has been applied – you should not be charged for anything at this point (unless of course you have bought additional full price items).
- If your Order Total is £0.00 (or the price you are expecting to pay) then click on the green ‘Proceed to Checkout’ button.
THIS NEXT INSTRUCTION IS VERY IMPORTANT.
- When filling in the name and email details on the Checkout page, please ensure you use the correct details for the PERSON YOU ARE BUYING THE COURSE FOR.
- The email you use will generate a username for the course participant, which cannot be changed once submitted – so if you are buying this as a gift for someone use their name, NOT your own.
- Whichever email address you type in at this stage is what will be used to send an automated reply to with the username and password required to access the course.
- If you mistype this then the access instructions and protected login details will go to a non-existent email or the incorrect person. So, we cannot stress enough – PLEASE ENTER THE EMAIL ADDRESS CORRECTLY! It’s in your own interest…if you do not enter the email address correctly, this requires a manual intervention from our end, and you could be in for a long wait…don’t say you weren’t warned!
Submit your / the recipient’s details and then, hooray! You get this screen below confirming your order and you can then access your course following the next instructions.
Step 2: Accessing your course –
Ok, you’ve checked out, punched in your email correctly while checking out (if you mistyped the email, well, we’ve got a problem) and now you can begin…
There are a couple of ways to do this…
OPTION A – If you want to view the course immediately after purchase, scroll down your confirmation screen and click on the orange ‘View Course’ link (see below) and read the instructions that follow…
If you want to start viewing the course at a later point, scroll down to Option B.
That will take you straight into the course and you will see this page…
Start reading the Welcome and Instructions page (you cannot start Lesson One until this and the FAQs page has been read). NOTE: you will still need your username and password that will be in your inbox for logging in on future occasions – details on this in later section).
After you have read any page or lesson you have to click on the green ‘Complete Lesson’ button at the bottom of the page to be able to move on (see below).
When you have completed the lesson you can either go back to the lesson menu or click on the next lesson / information page – the link to which is on the bottom right (in this case it is FAQs & Troubleshooting)
REMEMBER: You have to do the lessons in order the first time you take this course – you can look at lessons you have already taken but not those ahead of your progress. Only when you have completed the whole course can you skip around between all lessons, as you wish.
OPTION B – You will receive two emails when you have made the purchase. The first one is confirmation of payment (example below).
On this confirmation email you will see a link to ‘View Course’ – if you click on this you will see this screen –
IGNORE the blue tab ‘Purchase this Course’ because you have already done that. Instead click on the first link under ‘Lessons’ which is Login here…
You will see this screen below – click on the blue weblink as indicated.
You will have reached this screen below – use your username and password to fill in the Login details and then you are able to start the course. Read on to see where your login details are…
At this point you need to refer to the second email you will have received, which includes your user name and password (example below) – you will need these every time you login so please keep them safe!
Step 3: Logging out of your Course
If you want to take a break from the course, go to the navigation bar at the top of whichever page you are on and at the far right you will see ‘Logout’ – click on this.
Step 4: Logging back into your Course
When you are ready to carry on with your course, open up the Industrial Scripts website – industrialscripts.com – and hover over the same ‘Login’ tab to get the drop down menu. This time you select ‘Login.’
Enter your username and password under ‘Login’ (see page below). These details were emailed to you when you purchased the course.
If you cannot find this email double check your junk folder. If it’s not in there then you will have given us the wrong email address.
Your progress will have been saved (and will be showing as a percentage on the progress bar) and you can continue your lessons by clicking on the orange hyperlink to your course (again, for the purpose of this demonstration we are using the ‘Online Screenwriting Course (Film)’ as an example – see below)…
What if I want to make my password something more memorable?
Not a problem… Just go to the Industrial Scripts homepage – industrialscripts.com and hover over the ‘Login’ tab at the end of the navigation bar and then select the ‘Password Reset’ option (see below).
You will reach this your ‘Account’ screen where you need to click on the orange link which says ‘edit your password and account details.‘ Once you have clicked on this you will see the screen below – add your old password and your new requested password, and click ‘Save Changes’.
PLEASE NOTE: When choosing a new password, pick something that is at least 8 characters long, and includes both lower and upper case letters, along with numbers and some symbols e.g. &@*! This is because the system will only accept ‘Strong’ passwords.
What if I lose my password?!
Please try not to do this. Save the details in a safe place so they are not misplaced or forgotten. If you can’t find it in your inbox, please check your spam / junk folders. If you really can’t remember / find it, then email assistant@industrialscripts.co.uk and we will reset your account to generate you a new one. Please be patient waiting for a response to this request.